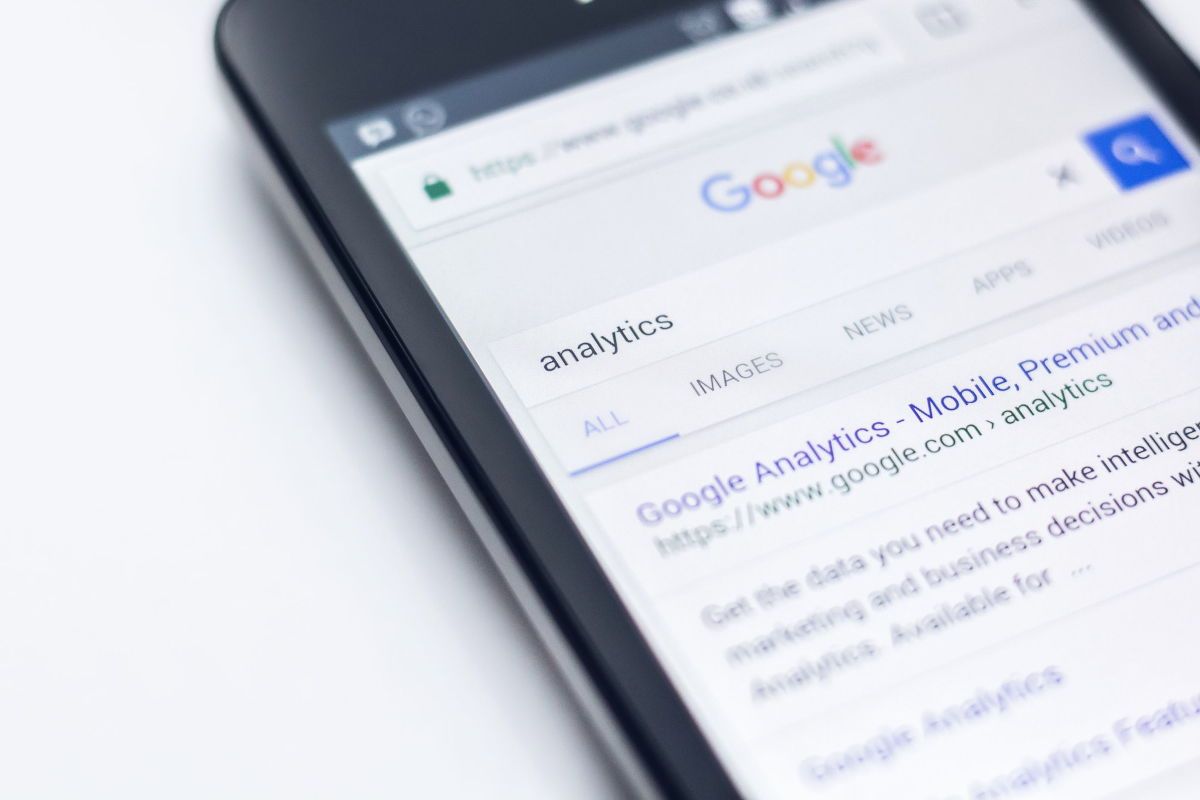Google Analytics es una herramienta que me gusta bastante por todas las funcionalidades que ofrece y mucha gente desconoce. ¡Puedes incluso subir datos!
Lo pero de todo es que casi nadie usa esto.
Muchas veces es por desconocimiento o por tiempo, ya que subir estos datos muchas veces requiere de algún tipo de tarea manual, aunque bueno, también pueden enviarse por API. Si, leíste bien, por API.
Desafortunadamente no te voy a contar cómo hacer esta subida por API de forma automática, voy a contarte la forma manual. Otro día quizá hable sobre ello “pero hoy no es ese día” -> Momento lapsus:
Volviendo del lapsus epic moment , vamos al lío pero tengo que advertirte…
¡Quédate hasta el final!
¿Por qué?
¡Sorpresaaaa! aunque puedes ver el spoiler desde los encabezados.
Subiendo datos
Lo primero que tienes que hacer es ir a tu cuenta de Google Analytics, en la parte de Administrar, en la columna de Propiedad encontrarás una opción al final llamada importación de datos.
Haz clic y agrega una nueva opción con el botón enorme rojo que dice Create.
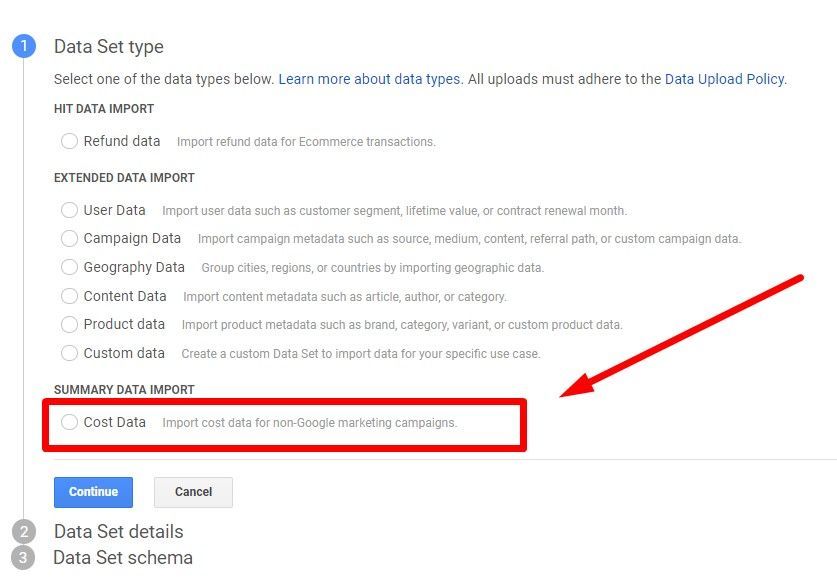
Tienes varias opciones para seleccionar, para devoluciones, contenidos, productos, etc. Selecciona el de Cost Data, que es con el que te enseñaré, luego puedes dar rienda libre a tu creatividad para utilizar el resto.
A continuación debes darle un nombre, yo le llamé Coste pero llámalo como quieras.
En el siguiente paso seleccionarás las métricas y dimensiones que vas a subir. Algunas vendrán por defecto y serán obligatorias, mientras que otras serán opcionales u obligatorias y podrás definir si quieres incluirlas.
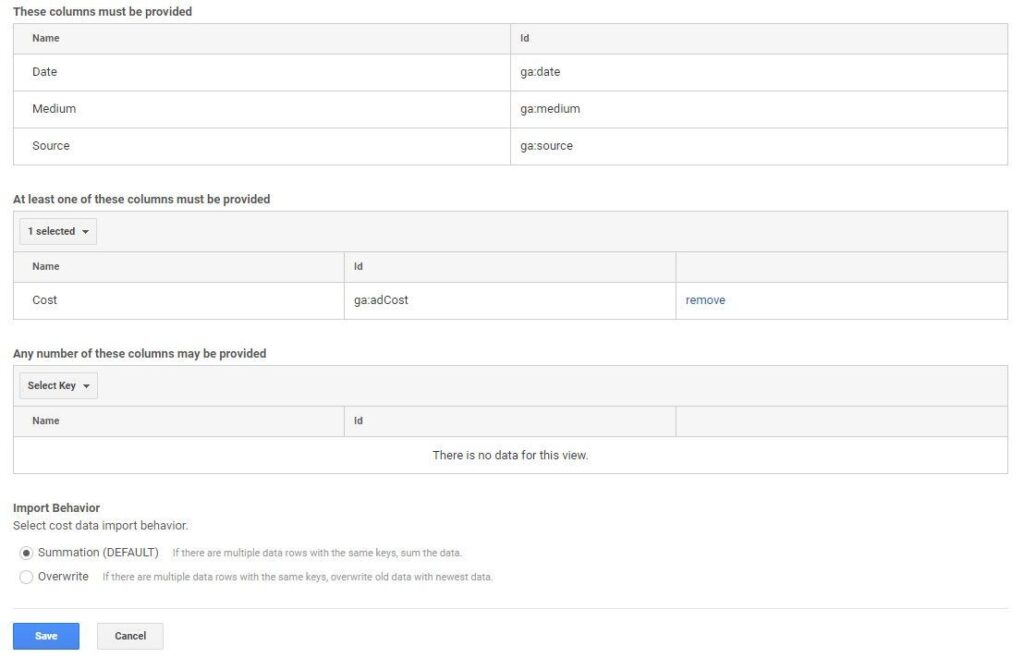
Las tres primeras dimensiones (date, medium y source), serán obligatorias. A continuación tendrás otra opción que también será obligatorio seleccionar por lo menos una de las opciones y también deberás incluir esos datos.
En el tercer conjunto de datos será opcional, pero también puedes usarlo para pasarle más información. Esto dependerá de hasta que nivel de profundidad necesitas llegar.
Luego tienes dos opciones de guardado de datos, donde te dan la opción de sobreescribir datos o sumarlos si las key conciden. Para este coso seleccionarás overwrite.
Guardas y entras en tu nueva opción de importar datos (como si lo fueras a editar), verás un botón que dice get schema. Esta opción te dice como deben estar los datos en csv para subir el archivo con la información, es decir, te descarga un fichero csv de ejemplo al pulsar el botón.
Es importante que el fichero se suba en CSV, las dimensiones coincidan exactamente igual que como están en analytics y que cada fuente/medio insertado esté asignado a un canal. Te dejo un ejemplo para que visualices como se deben subir los datos:
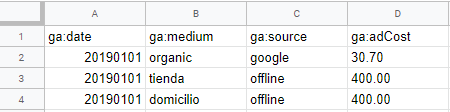
Para subir toda la información a Google analytics, tienes que acceder a tu opción creada (la que yo llamé Coste) y a la derecha encontrarás la opción de Manage uploads.
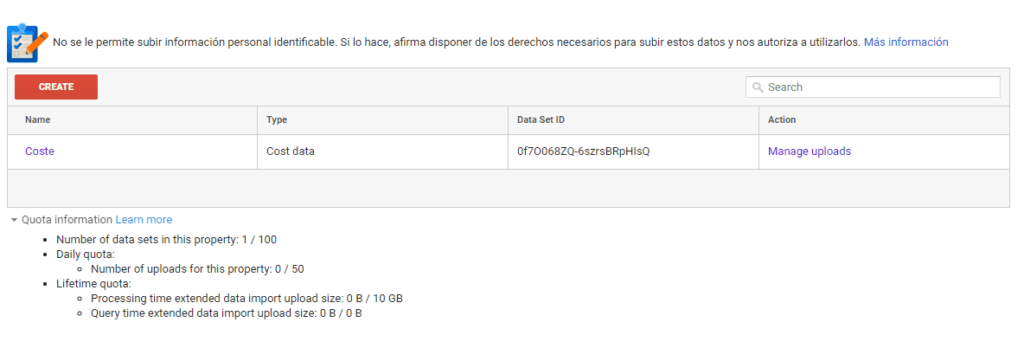
Una vez accedas verás de nuevo el botón grande rojo, pero esta vez pondrá Upload file. Creo que a partir de aquí ya sabes que debes hacer, you are the choosen one.
Trukis del almendruquis
Llegó la hora. Como eres de l@s elegi@s que llegó a este artículo, he pensado que en vez de uno, voy a dar dos tips, por aguantar hasta aquí, te lo mereces.
Canales personalizados en Google Analytics
No se si sabes que en Google analytics, puedes crear tus propios canales para poder ver los datos más segmentados. Cuando me refiero a Canales, me refiero a esto:
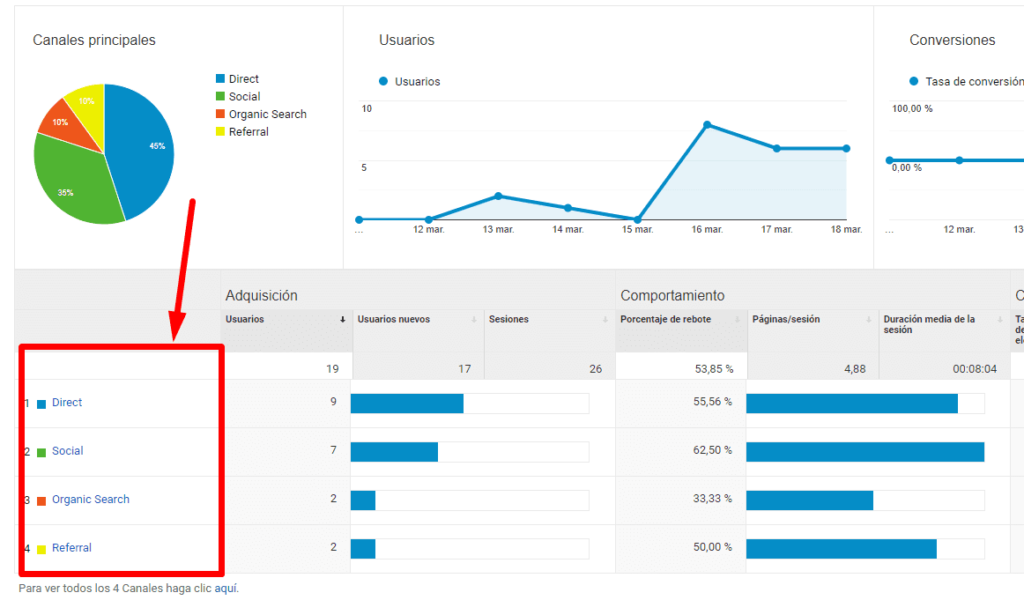
Para personalizar esto se hace a nivel de vista de Google Analytics. Si tienes muchas, vas a tener que pasarlo a todas ya sea manualmente o exportando a otras vistas.
Para personalizar y crear tus propios canales, deberás ir de nuevo a la parte de Administrar en la columna Vista en Configuración de canal, la opción de Agrupación de canales.
Aquí puedes editar o crear una nueva, yo por lo general edito la existente, aun no he llegado al punto de necesitar una nueva, pero bueno, es posible que tarde o temprano me llegue.
Cuando entres a editar tu Default Channel Grouping, verás algo como esto:
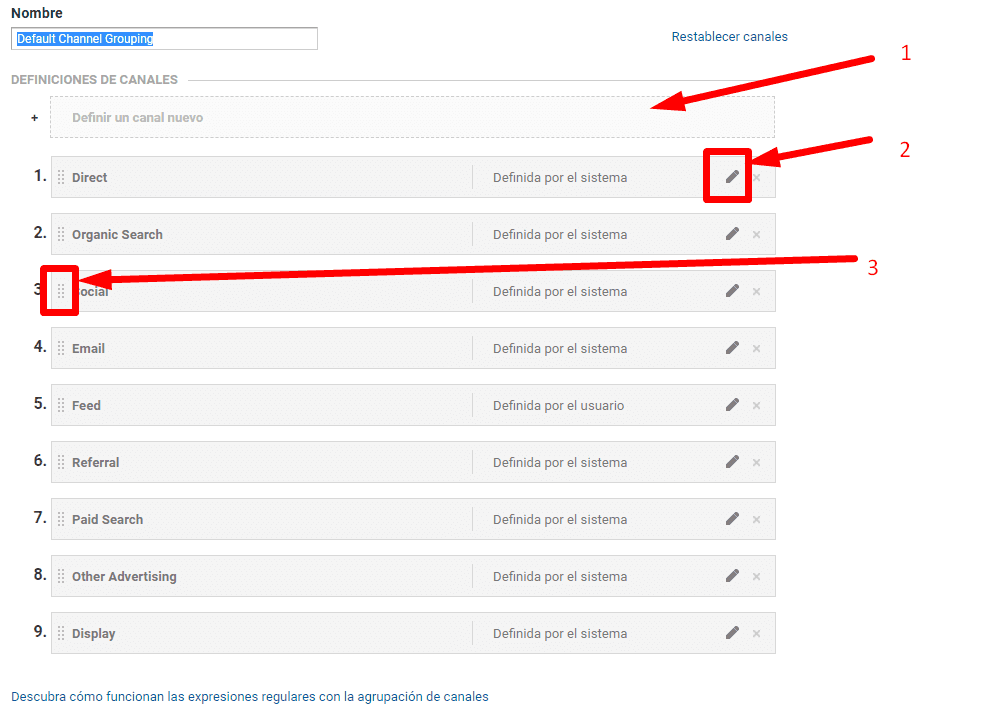
Vale, te comento para que sirve cada opción señalada:
- Permite agregar nuevos canles. Pulsando en esta opción encontrarás varios filtros por los que identificar el canal.
- El lapiz te permite editar cada canal por si necesitas agregar nuevas opciones de segmentación o editar alguno de los canales.
- Estos puntos sirven para cambiar el orden de prioridad. Esto es importante, ya que en función de la prioridad, las visitas se asignan a un canl u a otro si entran en conflicto.
- El cuarto punto no está señalado porque es bastante evidente, y no pensaba explicarlo, pero por si no te has enterado, la equis (X) es para eliminar la fila.
Vale, entonces si sabes subir datos manuales, te doy algunas ideas de lo que puedes subir y que realmente puede serte útil: subir datos de costes de otras campañas de publicidad o inversión, subir las visitas físicas que tienes en tu tienda, los costes de tu tienda física, las transacciones realizadas, los ingresos, etc.
Con esto puedes tener toda la información sincronizada tanto online como offline en un mismo software.
Enviando datos a Google Analytics mediante urls en segundo plano
Esto es algo que aprendí hace bastante y es muy interesante, ya que si la API se te queda algo compleja, esta es una opción relativamente sencilla. Lo que hace es mandar los datos de Google Analytics mediante variables de url.
Esto puede ser útil para “trolear” jejeje, pero no, no pienses en maldades que sé que ahora mismo se te pasan ideas malignas. La idea de esto es poder enviar datos a solicitudes externas.
Tienes aquí la documentación. si creas una url y la ejecutas en tu navegador, debería enviar información en tiempo real a tu cuenta de Google Analytics. Aquí un ejemplo (recuerda cambiar el UA-xxxxxxxx-Y):
https://www.google-analytics.com/collect?v=1&tid=UA-xxxxxxxx-Y&cid=5555&t=pageview&dp=%2FQueseo-Say-Cheese
Esto en su día recuerdo que lo usé con CURL PHP aunque no recuerdo muy bien para qué.
Algunos casos de uso así rápidos que me vienen a la mente:
- Una web que es un comparador y tiene varios portales que dió de alta. Ejecuta esta opción para mandar información a portales externos de impresiones y clics de los productos comparados.
- Mndar información de una web tuya a otra para comparar los clics y las sesiones.
- Mandar datos de un CRM o de tu caja registradora a Google Analytics.
Y ya está
Creo que para el artículo de hoy está guay estos trucos. Ahora solo tienes que dar un poco de rienda suelta a tu creatividad.
Piensa en funcionalidades y cómo puedes aplicar todo esto a lo grande.
¿Seguimiento de impactos mediante gente que mire una cámara y agruparlo en un canal? ¿analizar la gente que entra a un comercio offline mediante algún sensor para que envíe la información y juntarlo con las ventas de tu tienda al final del día de forma automática?
Lo verás muy creativo o fantasía pero te digo que ya se puede hacer y se hace.
Como siempre, si te gustó el artículo, te agradecería muchísimo la difusión, y si quieres contactarme, puedes hacerlo a través de redes sociales =)
Sobre la autoría del artículo
Eric Jorge Seguí Parejo es Seo Manager en agenciaSEO.eu, una agencia de marketing especializada en SEO situada en Valencia. Su blog personal es Queseo.es y participa de forma activa en diversos blogs del sector.
-
Eric Jorge Seguí Parejohttps://queseo.es/author/user63a0ba9255328/
-
Eric Jorge Seguí Parejohttps://queseo.es/author/user63a0ba9255328/
-
Eric Jorge Seguí Parejohttps://queseo.es/author/user63a0ba9255328/
-
Eric Jorge Seguí Parejohttps://queseo.es/author/user63a0ba9255328/